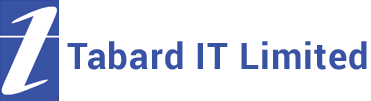Computer Maintenance Support in Edinburgh, Glasgow & Central Scotland
Tabard IT can help when it comes to computer maintenance support. We have teams of specialists who can provide onsite or remote assistance. Our service provides a full range of IT services, from regular servicing, remote support to emergency call outs. We also offer an additional data backup service that ensures your data is safe and secure and can assist with hard drive data recovery.
Call us today for a quote on 0131 339 9448.

The Tabard IT team are experts in computer maintenance, and we have been successfully delivering our computer repair services across Scotland for over 15 years.
Keeping your computers in good condition should be a priority. This involves checking for malicious programs and malware, installing updates for the operating system and running scan checks.
All of this can be done by the user or by Tabard IT technical support services, if you take out a computer maintenance agreement plan with us. Our IT experts are available to assist you with any enquiries and can help put your mind at ease by ensuring your computer systems are running in optimal condition.
Do You Need Computer Maintenance Support?
If you have any questions about system restoring your machine including hard drive data recovery, or you simply don’t understand how to run through the process contact us and we will give you a helping hand. You can call our IT experts on 0131 339 9448 or fill in your details below and we will be back in touch as soon as possible.
Find further information below on related computer maintenance topics. Click the links to jump straight to each section for quick access:
PC Backups
If you are having computer issues or server crashes and you don’t have adequate backups of your files, you might lose important documents and end up spending a lot of time trying to rebuild your system. This can be very expensive! Even with backups of all your data, it can take some time to rebuild a system back to its original state. Proper preparation is important.
If you have a server, your backup choices are more flexible, as your files will be stored in one location, making them easier to backup. If you don’t, you may have to back up each computer separately.
Data backup can be as simple as occasional copies of your system and/or data to a CD or DVD, or automated backups to external hard discs or tape drive. Remote or online backup copies your data via the internet to a server located elsewhere (potentially anywhere in the world).
If have a personal computer with Windows 7/Vista, you can use the Backup and Restore feature (look for it in Control Panel). This can be set to back up automatically to an external drive; use two to keep two separate backups, and store one of them away from your PC.
Windows 2000 and XP Professional support a backup utility, NTBackup.exe. There are many commercial suites available for consumers based on their needs and urgency of their data’s importance.
Small Business Server 2003 and later include an automated backup wizard. For Windows 2008 servers, you will need to install a third-party backup tool, such as BackupAssist.
For small businesses with a server, we recommend using external hard discs to backup. For archiving, tapes can also be used.
For homes or home businesses, we recommend an external hard disc (or two if the budget allows) which can be set up for automatic backing up.
One big advantage of tapes over external hard drives is their archiving abilities, but they can be slow, and tape drives are expensive. They are also not supported by Microsoft’s built-in backup program for Server 2008 onwards. External discs are fast and relatively cheap, but can run out of memory space, and they cannot be easily transported offsite.
Online/remote backups are by their nature offsite, and therefore, safe from local disasters; but they can work to be out expensive in the long run, where security and ownership of data might be a problem, meaning if you don’t have a fast upstream internet connection and have lots of data, timing can be a problem.
Safe Mode Guide
Sometimes it’s a good idea to run things like virus and spyware scans in safe mode.
To boot your machine into safe mode, see Microsoft’s articles depending on your Windows version:
The following link should provide you with further support from Microsoft:
If you’re experiencing problems with your computer, it’s important to perform a virus or spyware scan. By rebooting the computer in safe mode, this will allow you to run certain necessary tasks without consequences of corrupting your system.
To Do List
Ensure Windows Updates are set to update automatically. If you’re not sure, visit Microsoft for more details. Microsoft generally roll out new updates for Windows once a week. Also, you should ensure that you have a firewall in place before connecting to the internet – see our firewalls section for more information.
Anti virus software often run automatic updates and apply them as soon as they come available. If the virus definitions do become more than a week old, the software will usually prompt you to update. You can configure your antivirus software to automatically run a full scan at a convenient time.
You can also run Windows Disk Cleanup Manager – select Start / Run… and type CLEANMGR, then press Enter. Follow the prompts to remove any temporary files. If you don’t see the Run… menu, you can simply press the Windows key & the R key simultaneously. This should be done once a month, or if your machine seems to be running slowly. If the problem persists, please call Tabard IT for a quote on a general cleanup, more RAM memory or a larger hard drive.
To improve overall performance and startup times, you should avoid placing large files on the desktop, running unnecessary software or setting high resolution pictures for your wallpaper.
Email archiving can improve the performance of Outlook, and should be automatically prompted every once in a while. If you would like to perform this more frequently, then go into Outlook and select Tools / Options / Other / Auto Archive. From here you can change the frequency and location of the archive.
Finally, you should run some sort of adware/malware detection program about once a week. There are several available, often free for personal use. Ad-Aware, Spybot and Microsoft Anti Spyware aka Windows Defender are three – see our malware section for more information.
System Restore
If updates go wrong, or after installing a new application/software package, Windows stops working. System Restore can sometimes fix this type of problem very easily!
Click on this link for information on System Restore by visiting the Microsoft Windows Help & Learning section.
General System Restore
Most machines should have system restore for the operating system already as a default, however, most don’t. Those that have a key built in by default have been listed below by manufacturer.
Acer
Alt + F10
Asus
F9
Dell/Alienware
F8
HP
F11
Lenovo
F11
MSI
F3
Samsung
F4
Sony
F10
Toshiba
0 (not numpad) while turning on, release key when Toshiba logo appears
You may have to press the appropriate key a few times to bring up system restore options, those that have Windows 10 operating systems installed will automatically have recovery options. If you can access the desktop then simply hold the shift key whilst you press restart and Windows 10 will figure out that you want to access the recovery options.
Otherwise follow the keys for specific manufacturers.